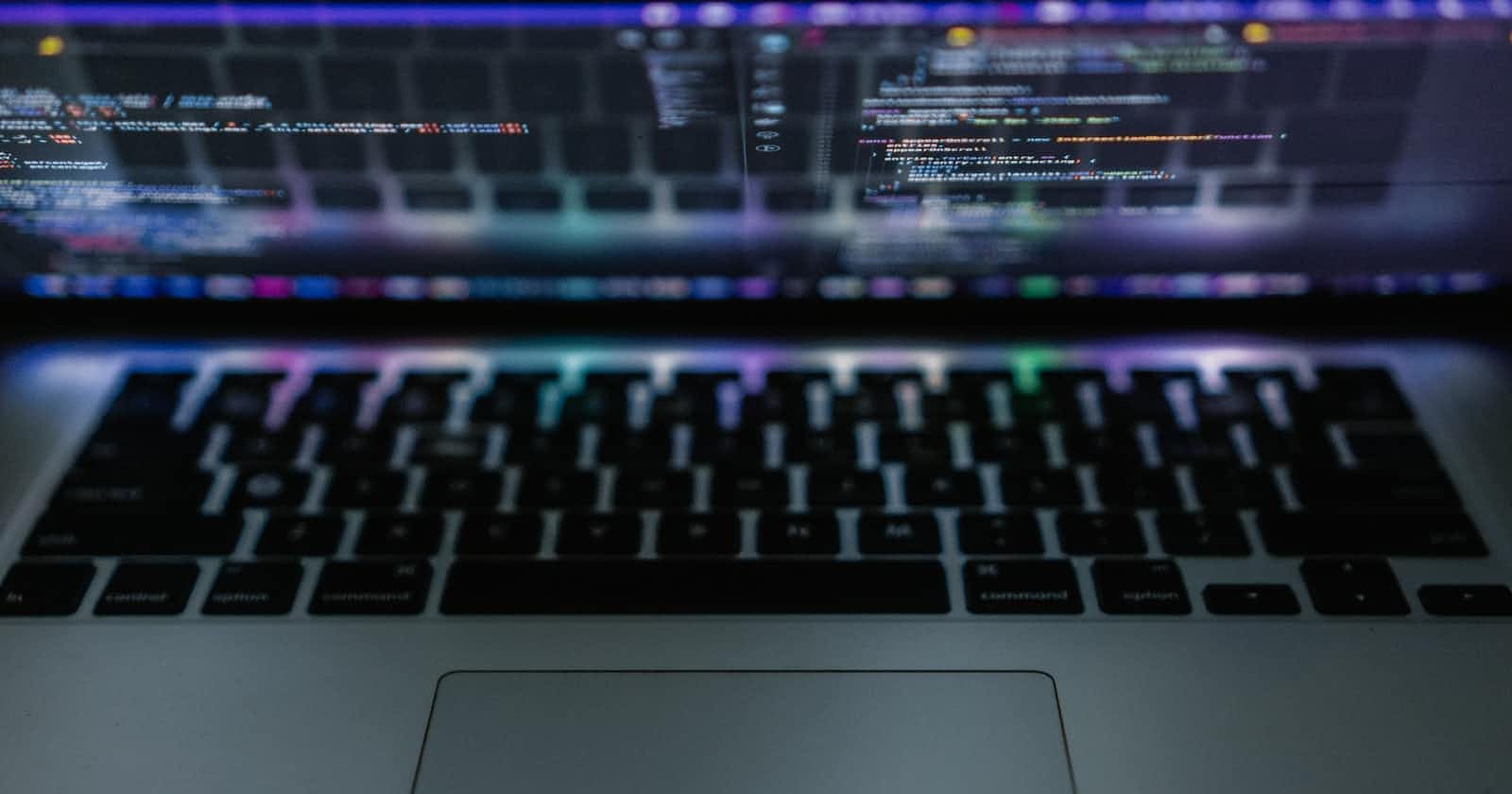Installing Python is the first step towards unlocking the mysteries of this powerful programming language. In this section, we will guide you through the process of installing Python on your computer. Whether you are using Windows, macOS, or Linux, the installation process is straightforward and can be completed in just a few minutes.
PermalinkWindows
To install Python on a Windows machine, follow these steps:
Visit the official Python website at and navigate to the Downloads section.
On the Downloads page, you will see different versions of Python available for download. Choose the version that is compatible with your operating system. For most Windows users, the recommended version is the latest stable release.
Once you have selected the version, click on the download link to start the download. The installer file will be saved to your computer.
Locate the downloaded installer file and double-click on it to launch the installation wizard.
In the installation wizard, you will be presented with several options. Make sure to check the box that says "Add Python to PATH" to ensure that Python is added to your system's PATH environment variable. This will allow you to run Python from the command prompt or terminal.
Choose the installation location for Python. The default location is usually fine, but you can choose a different directory if you prefer.
Click on the "Install" button to begin the installation process. The installer will copy the necessary files to your computer.
Once the installation is complete, you will see a screen that says "Setup was successful." You can now close the installer.
To verify that Python has been installed correctly, open the command prompt by pressing the Windows key + R, typing "cmd" and pressing Enter. In the command prompt, type "python --version" and press Enter. You should see the version number of Python displayed.
Congratulations! You have successfully installed Python on your Windows machine. You are now ready to start writing and running Python code.
PermalinkmacOS
Installing Python on macOS is a relatively simple process. Here's how you can do it:
Open a web browser and go to the official Python website at .
Navigate to the Downloads section and choose the version of Python that is compatible with your macOS version. Again, it is recommended to download the latest stable release.
Click on the download link to start the download. The installer file will be saved to your computer.
Locate the downloaded installer file and double-click on it to launch the installation wizard.
In the installation wizard, you will be presented with several options. Make sure to check the box that says "Add Python to PATH" to ensure that Python is added to your system's PATH environment variable. This will allow you to run Python from the terminal.
Choose the installation location for Python. The default location is usually fine, but you can choose a different directory if you prefer.
Click on the "Install" button to begin the installation process. The installer will copy the necessary files to your computer.
Once the installation is complete, open the Terminal application by going to Applications > Utilities > Terminal.
In the terminal, type "python --version" and press Enter. You should see the version number of Python displayed.
Congratulations! You have successfully installed Python on your macOS machine. You are now ready to start writing and running Python code.
PermalinkLinux
Python is often pre-installed on Linux distributions. However, if it is not already installed or you want to install a specific version, you can follow these steps:
Open a terminal on your Linux machine.
Type the following command to update the package list:
sudo apt updateOnce the package list is updated, you can install Python by typing the following command:
sudo apt install python3During the installation process, you will be prompted to enter your password. Enter the password and press Enter to continue.
After the installation is complete, you can verify the installation by typing the following command:
python3 --versionThe version number of Python should be displayed in the terminal.
Congratulations! You have successfully installed Python on your Linux machine. You are now ready to start writing and running Python code.
PermalinkConclusion
Installing Python is a crucial step in your journey to unlock the mysteries of this versatile programming language. By following the instructions provided in this section, you should now have Python up and running on your computer. In the next section, we will explore different development environments that you can use to write and execute Python code efficiently.